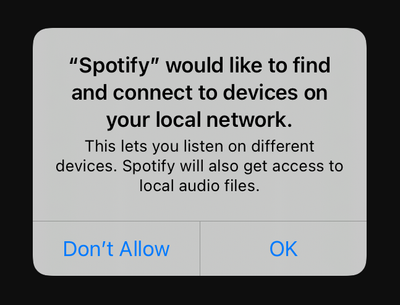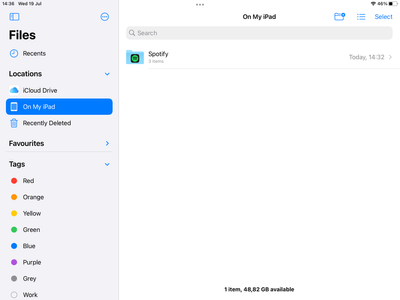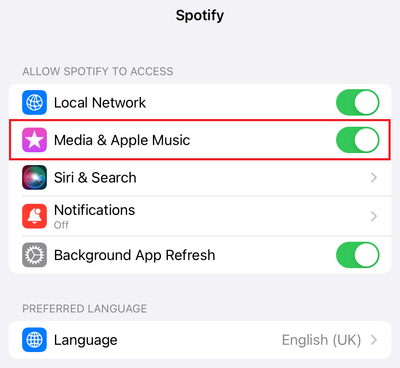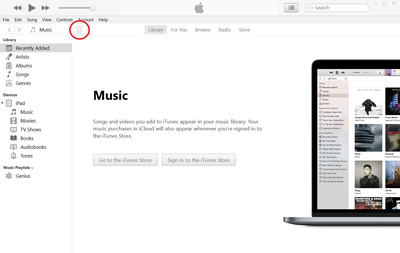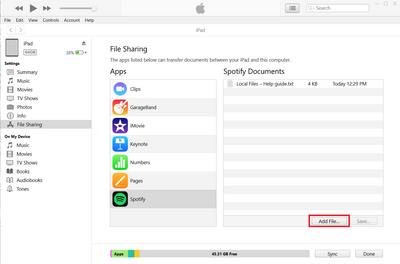Enjoy the audio files legally stored on your device in the app along with the rest of your Spotify library! You can either sync them from your computer to your iPhone/iPad or upload them directly to your iOS device's internal storage.
Note: This article is intended for iOS users only. Desktop and Android users head here.
Local files sync
Sync a playlist that has local files in it from your PC to your iPhone/iPad! Here's how:
- Ensure that both devices are connected to the same network.
- Open the Spotify app and tap Settings (you can access them by going to your profile picture in the top left corner at the Home page and then tapping the Settings and privacy
 gear icon).
gear icon).
- Scroll down to the Local Files option and toggle on Show audio files from this device.
Note: A pop-up will ask permission to access your local network. Press OK to enable the transferring of local files between your PC and your iPhone/iPad.
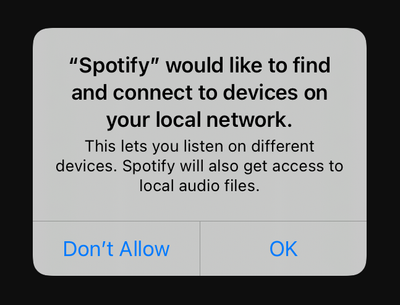
You can find this option in your device's Settings > Privacy & Security > Local Network > Spotify in case you accidentally dismiss the pop-up or if it doesn't show up.
Now go back to Your Library  and download your playlist: the local files in it will sync over from your PC to your iPhone/iPad!
and download your playlist: the local files in it will sync over from your PC to your iPhone/iPad!
Note: Local files sync is possible in some cases, but we cannot guarantee that it will work flawlessly across all devices.
Local files discovery
Play the audio files stored on your device and add them to your personal playlists! In order for the app to discover them, your files need to be added to the Spotify folder located in Files > On My iPhone/iPad. If you can't find the folder there, reboot your device and it should show up.
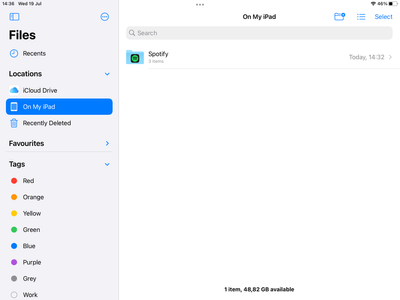
Here are a few ways to upload them there:
For Mac:
- Make sure that Show audio files from this device is toggled on in the app's Settings > Your Library > Show Local files (add your library), and Spotify is allowed to access Media & Apple Music.
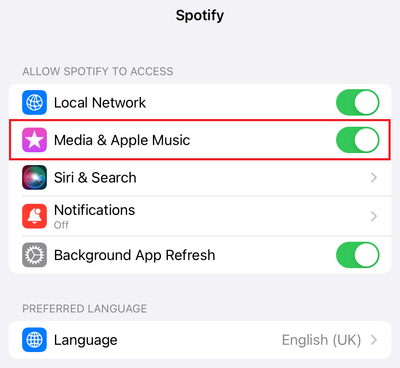
You can check that in your device's Settings > Privacy & Security.
- Connect your iPhone/iPad to your computer via USB cable.
- Open Finder on your Mac, find the Locations section in the sidebar and select your device.
- Locate the Spotify folder and drag and drop your files in it.
For PC, using iTunes:
- Again, make sure that Show audio files from this device is toggled on in the app's Settings > Local files, and Spotify is allowed to access Media & Apple Music. You can check that in your device's Settings > Privacy.
- Connect your iPhone/iPad to your computer via USB cable.
- Start iTunes and click on the button indicating your device at the top.
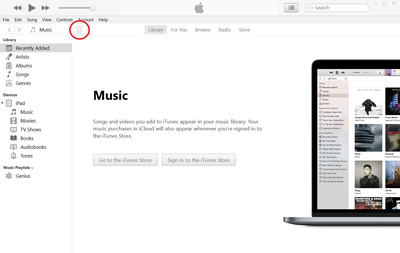
Note: Double-check if Manually manage music, movies, and TV shows is turned on. You'll find it in your device sync settings, under Options.
- Click on File Sharing from the left side panel and select Spotify from the list of apps on the right, then click on Add files to upload your music.
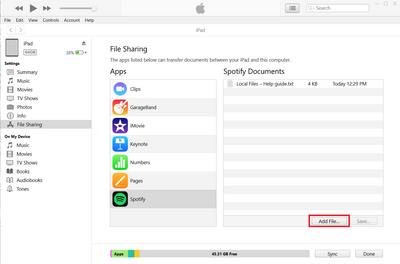
- Once ready, select Sync and then Save to finalize the process.
An alternative method that's also worth trying is syncing your Music Library instead. Check out Apple's guide on how to do that.
You'll now find your tracks in the Local Files folder  in Your Library.
in Your Library.
In case you already had some audio files stored on your iPhone/iPad that you'd like to listen to via the Spotify app, you'll need to move them to the Spotify folder located in Files > On My iPhone/iPad. If your music files are currently stored on a cloud, you'll have to download them to the Spotify folder in order for the app to discover them.