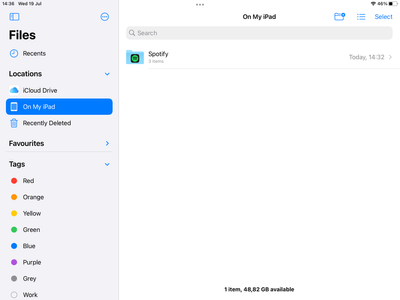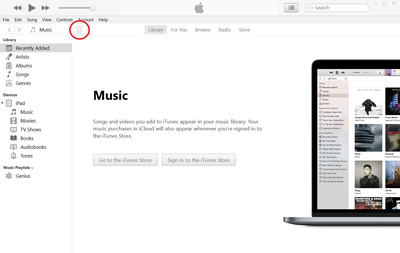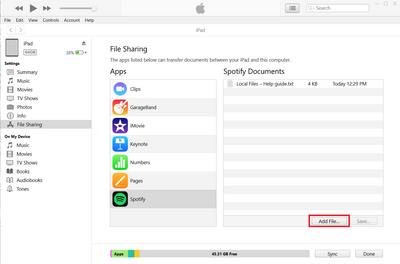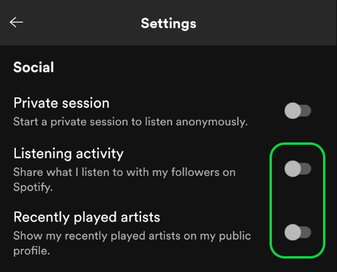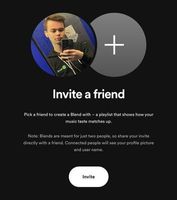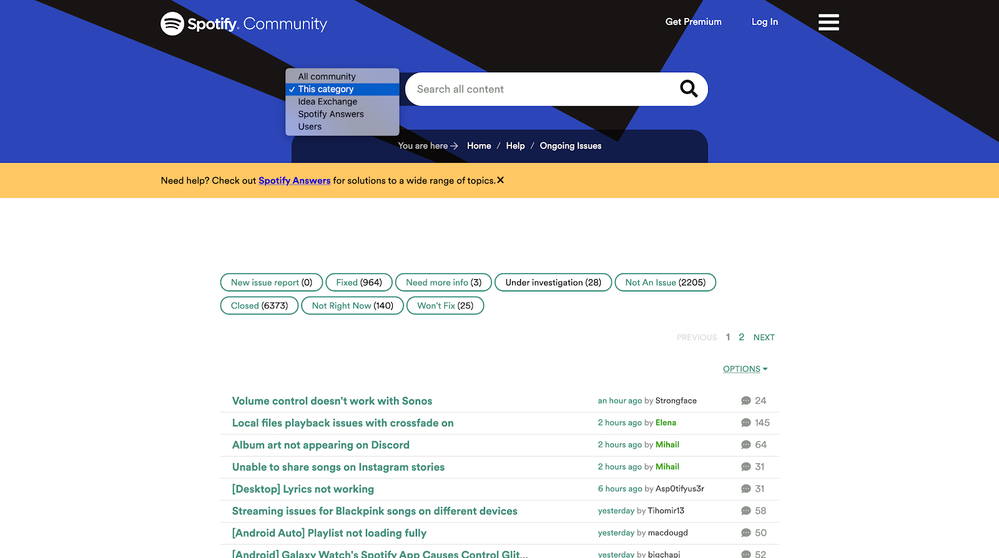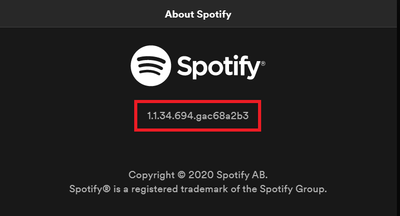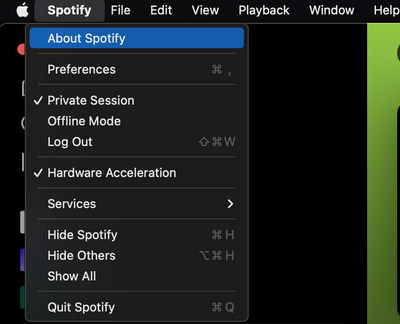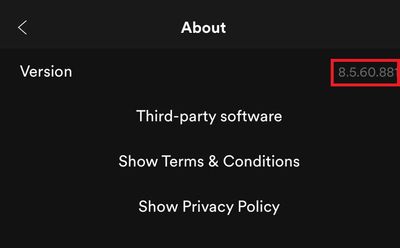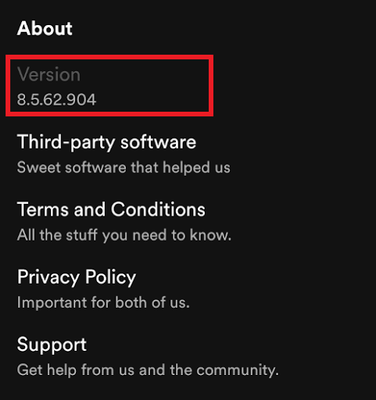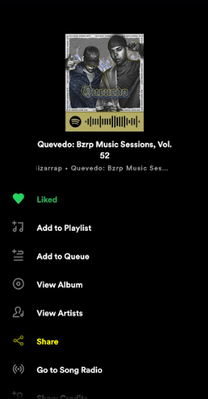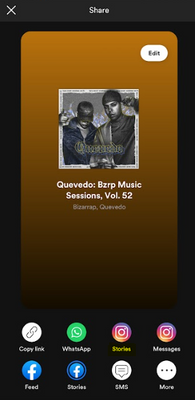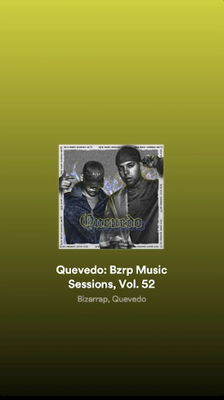Hey folks,
We’ve answered some of the most common questions about choosing “Your 2024 Soundtrack”, check them out below!
► What is “Your 2024 Soundtrack”?
This year, Spotify Indonesia is holding an event where you can choose your favorite song that has accompanied you throughout 2024 on the Spotify app. You can select your favorite songs to be performed live at the 2024 Wrapped Live Indonesia event in two performance segments: Waktu Indonesia Bersedih (Indonesia’s Time to Cry) and Waktu Indonesia Bahagia (Indonesia’s Time to be Happy).
► What are Waktu Indonesia Bersedih (Indonesia’s Time to Cry) and Waktu Indonesia Bahagia (Indonesia’s Time to be Happy)?
Waktu Indonesia Bersedih (Indonesia’s Time to Cry) and Waktu Indonesia Bahagia (Indonesia’s Time to be Happy) are two performance segments at the 2024 Wrapped Live Indonesia event, as well as the names of playlists from the “Soundtrack 2024 Kamu” activity, where you can choose your favorite songs that accompanied your moments in 2024 to be performed live.
► How can I find the Waktu Indonesia Bersedih (Indonesia’s Time to Cry) or Waktu Indonesia Bahagia (Indonesia’s Time to be Happy) playlist?
You can search for Waktu Indonesia Bersedih (Indonesia’s Time to Cry) or Waktu Indonesia Bahagia (Indonesia’s Time to be Happy) in the search bar in the Spotify app.
► How can I participate in the “Your 2024 Soundtrack”?
You can participate in the “Soundtrack 2024 Kamu” by opening the Waktu Indonesia Bersedih or Waktu Indonesia Bahagia playlists on the Spotify app, then click the banner at the top to select the nominated songs.
► What songs can I choose?
- The songs you can choose for the Waktu Indonesia Bersedih (Indonesia’s Time to Cry) category are: “Satu Bulan” Bernadya, “Gala Bunga Matahari” Sal Priadi, “Sialan” Adrian Khalif, Juicy Luicy, “Teramini” Ghea Indrawari, and “Sampai Menutup Mata” Mahalini.
- The songs you can choose for the Waktu Indonesia Bahagia (Indonesia’s Time to be Happy) category are: “Kupu - Kupu” Tiara Andini, “Boleh Juga” Salma Salsabil, “Kita Bikin Romantis” Maliq & D'Essentials, “Malu Malu Tapi Nyaman” Lyodra, and “Cincin” Hindia.
► What are the step-by-step instructions to participate in “Your 2024 Soundtrack”?
- First, open the Spotify app.
- Search for the Waktu Indonesia Bersedih (Indonesia’s Time to Cry) or Waktu Indonesia Bahagia (Indonesia’s Time to be Happy) playlist in the Spotify app.
- Choose your favorite artist that accompanied you throughout your moments this year.
- Then click the “Select” button.
- After successfully selecting your favorite artist, a confirmation card will appear on the screen, which you can share on social media. Don't forget to share and tag @spotifyid and your favorite artist!
► When does the “Your 2024 Soundtrack” event start and end?
- You can participate in the “Your 2024 Soundtrack” for the Waktu Indonesia Bersedih (Indonesia’s Time to Cry) category from November 20 - November 27, 2024.
- And you can participate in the “Your 2024 Soundtrack” for the Waktu Indonesia Bahagia (Indonesia’s Time to be Happy) category from November 28 - December 4, 2024.
- You can also check the information about the "Your 2024 Soundtrack" period on Instagram @SpotifyID, X @spotifyid, and TikTok @SpotifyID.
- And you can save the Waktu Indonesia Bersedih (Indonesia’s Time to Cry) and Waktu Indonesia Bahagia (Indonesia’s Time to be Happy) playlists so you don’t miss the chance to participate!
► How many times a day can I participate in “Your 2024 Soundtrack”?
You can participate every day! And if you're a Spotify Premium user, you can even participate twice each day.
► How do we know if our choice has been confirmed?
After you click the "Select" button, a confirmation will appear showing your selected song, which you can share on social media.
► Can I still change my choice after clicking "Select"?
After receiving confirmation, you can't change your selection on the same day. However, you can choose another song the following days during the event period.
► Will the most selected song be announced?
- The most selected song will be performed live at the 2024 Wrapped Live Indonesia event, so don’t forget to watch!
- Also, stay tuned for the lineup of artists who will perform at the 2024 Wrapped Live Indonesia event on Instagram @SpotifyID, X @spotifyid, and TikTok @SpotifyID.
► Is "Your 2024 Soundtrack" a prize-winning event?
- The “Your 2024 Soundtrack” is not a prize-winning event.
- There is no fee to participate in the “Your 2024 Soundtrack”.
► Will the artists I choose in “Your 2024 Soundtrack” be included in my 2024 Wrapped?
Your voting does not affect the results of your 2024 Wrapped.
► Who can participate in "Your 2024 Soundtrack"?
All Spotify users can take part in choosing "Your 2024 Soundtrack." Free Spotify users can vote once each day, while Premium users can vote twice a day. Don’t miss out!
► Is the “Your 2024 Soundtrack” event only available in the Spotify app?
Yes! The “Your 2024 Soundtrack” selection event can only be accessed on the Spotify mobile app under applicable terms and conditions.
Looking for more Answers? Search for more FAQs, or create a new thread and ask the Community.