Just like any other online app Spotify might occasionally act up when there are connectivity issues. That's why checking your internet connection and making sure that the app has access to it is the most important step. In case you've already done that and if the step doesn't solve your issue, you can continue down the list. There are suggestions that make sure we exhaust most all of the possible troubleshooting steps for your Apple Watch.
1. Force close and restart the app on your Watch.
1) Press the Side button once
2) Scroll and find Spotify app
3) Swipe from right-to-left on to close it and then tap on Remove [X] to confirm.
2. Reboot your Watch.
If your watch is still responding - try standard reboot with these steps:
1) Hold the Side button for a few seconds
2) Press on Power off icon then slide to Power Off the watch.

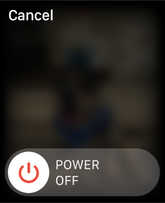
After a few seconds, press the Side button to turn the Apple watch back on.
If your watch is not responding - try forced restart with these steps:
1) Press and hold down the Side button and the Digital Crown at the same time until the watch powers off and then displays the Apple logo. The Watch will start after a few seconds.
3. Update the Spotify App
As we all know it's best to keep your Spotify app updated, so you don't miss out any fixes and improvements. Updates on the Spotify app on the Watch are dependent on your iPhone. Steps for updating the App can be found in this article.
Once you update the app, make sure that the Automatic App Updates are toggled on on both devices.
1) Get your iPhone and open the Apple Watch App
2) Tap on General and then toggle the switch to enable Automatic App Install.

* By toggling this option on you're making sure that any updates to apps on your iPhone will also be installed automatically on your Apple Watch.
Alternatively, this option can be found on the Watch.
1) Open Settings
2) Scroll down until you find the App store and make sure that Automatic Updates is toggled on.
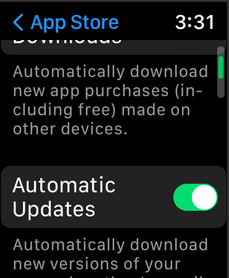
Tip: Always reboot both your Apple Watch and your iPhone when you're making any changes to ensure that they're synced.
4.Reinstall Spotify
It's possible to reinstall the Spotify app from both your iPhone and your Watch. Below are the steps for each device.
Using your iPhone
1) Open the Apple Watch App on your iPhone
2) Find the Spotify App
3) Tap on app's name and toggle off the option "Show App on Apple Watch".
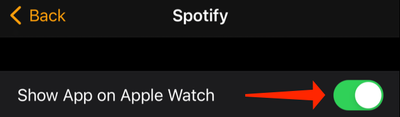
After that reboot both your watch & your iPhone and install the App again by following the steps below:
1) Open the Watch App on your iPhone
2) Scroll down to Available apps
3) Click on Install next to the Spotify app's name.

Using your Apple Watch
1) Press the Crown button
2) Touch and hold on any app icon until you see the option Edit Apps
3) Click on it and select the cross on the Spotify App
4) Click on Delete App
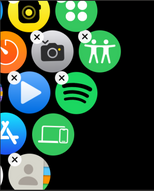

After that reboot both your watch & your iPhone and install the App again by following the steps below:
1) Open the App Store on your Apple Watch
2) Search for Spotify
3) Click on the cloud icon 

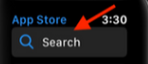
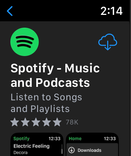

5. Reset Network Settings on the iPhone
1) Tap Settings
2) Select General
3)Scroll down to Transfer or Reset iPhone (for iOS 15 and later)
4)Select Reset > Reset network settings.

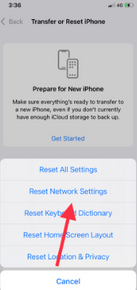
By selecting that option you are making sure that all your current network settings and configurations are deleted while the default network values and options are restored. After the reset is finish reconnect to your Wi-Fi network and you'll be back online. Keep in mind that you'll need to reboot your Apple Watch after resetting those settings.
6.Update the WatchOS
Updating Watch OS from your iPhone
1) Open the Apple Watch App on your iPhone.
2) Select General
3) Tap on Software update and there you'll see if you're running the latest version.
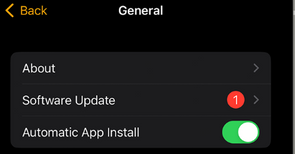
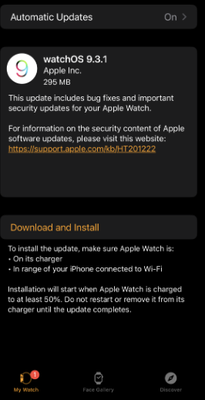
In case there is an update - make sure to install it with by clicking on Download and Install. Enter your iPhone passcode in order to proceed. It's of a highest importance that you connect your Apple Watch on its charger before downloading the update to ensure that the process will be completed.
Updating Watch OS from the Apple Watch
1) Open Settings on your Watch
2) Select General
3) Tap on Software updates and the watch will check for updates - if there is available update, you'll again see the option Download and Install.
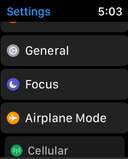
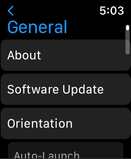
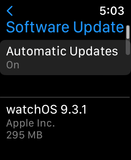

Didn't help? Search for more FAQs, or create a new thread and ask the Community.








