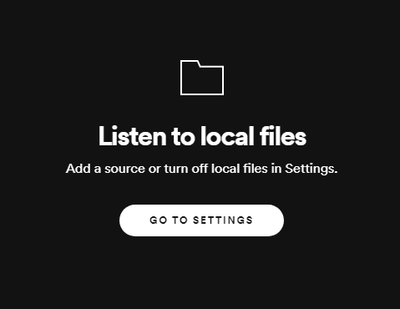- Home
- Help
- Your Library
- Spotify not finding local files on Windows Desktop
Help Wizard
Step 1
Type in your question below and we'll check to see what answers we can find...
Loading article...
Submitting...
If you couldn't find any answers in the previous step then we need to post your question in the community and wait for someone to respond. You'll be notified when that happens.
Simply add some detail to your question and refine the title if needed, choose the relevant category, then post.
Just quickly...
Before we can post your question we need you to quickly make an account (or sign in if you already have one).
Don't worry - it's quick and painless! Just click below, and once you're logged in we'll bring you right back here and post your question. We'll remember what you've already typed in so you won't have to do it again.
FAQs
Please see below the most popular frequently asked questions.
Loading article...
Loading faqs...
Ongoing Issues
Please see below the current ongoing issues which are under investigation.
Loading issue...
Loading ongoing issues...
Help categories
Account & Payment
Using Spotify
Listen Everywhere
Spotify not finding local files on Windows Desktop
Solved!- Mark as New
- Bookmark
- Subscribe
- Mute
- Subscribe to RSS Feed
- Permalink
- Report Inappropriate Content
Plan
Premium
Country
United States
Device
Desktop (Spotify version 1.1.58.820.g2ae50076-a)
Operating System
Windows 10
My Question or Issue
I just re-installed Windows 10 on my computer and copied all my music files I had on my previous install back onto my computer in the same folder (My Music). I went into the Spotify settings to enable Local Files and this is where two issues happened.
1. Of the two default sources, one is "Downloads" and the other is just blank. I'm assuming it's some kind of glitch and is supposed to be "My Music" or something. The reason I believe it is this is because if I keep the blank option enabled (see picture below) and try to add "My Music" as a source, nothing gets added.
2. However, when I disable the blank option and try to add "My Music", this happens:
What I've tried so far
- Closing Spotify and deleting the `local-files.bnk` file in my AppData, then re-opening Spotify
- Uninstalling Spotify and re-installing it from https://www.spotify.com/us/download/windows/
- Starting Spotify in Administrator mode
- Making a new folder and moving all my music into there, then adding that folder as a source
- Doing the previous step but running Spotify as Administrator again
Not really sure why this is an issue because these are the same exact files I had on Spotify prior to re-installing Windows 10 on my computer. I even have them synced to my phone. Any suggestions for what to do to fix it?
Solved! Go to Solution.
- Subscribe to RSS Feed
- Mark Topic as New
- Mark Topic as Read
- Float this Topic for Current User
- Bookmark
- Subscribe
- Printer Friendly Page
Accepted Solutions
- Mark as New
- Bookmark
- Subscribe
- Mute
- Subscribe to RSS Feed
- Permalink
- Report Inappropriate Content
Here are the simple steps to bring back Local Files:
1. Close Spotify
2. Go to C:\Users\<user>\AppData\Roaming\Spotify (if you install Spotify by .exe file) or C:\Users\<user>\AppData\Local\Packages\SpotifyAB.SpotifyMusic_zpdnekdrzrea0\LocalState\Spotify (if you install Spotify from Microsoft Store)
3. Find and open the file called "pref" by Notepad or Notepad++
4. Add the following line ui.experience_override="classic" to Line 4
5. Save file then make it read-only.

- Mark as New
- Bookmark
- Subscribe
- Mute
- Subscribe to RSS Feed
- Permalink
- Report Inappropriate Content
- Mark as New
- Bookmark
- Subscribe
- Mute
- Subscribe to RSS Feed
- Permalink
- Report Inappropriate Content
Hey there @dealernextdoor,
Thanks for reaching out about this in the Community.
If possible, could you give it a try using a different internet connection?
You could also try restarting your computer in Safe mode to see if it makes any difference.
Let us know how it goes.
- Mark as New
- Bookmark
- Subscribe
- Mute
- Subscribe to RSS Feed
- Permalink
- Report Inappropriate Content
Well I only have one internet connection since this is my house... but I tried using my phone as a hot spot and it didn't fix anything. Not sure how changing which network I'm on would make a difference for Spotify detecting files on my computer?
Safe mode also didn't make a difference. This seems more like a potential bug with the client itself, not my computer... My biggest reasoning behind this is #2 in my issue I posted where the "Music" folder is blank by default, unless I add it after disabling the blank default option that comes with Spotify.
- Mark as New
- Bookmark
- Subscribe
- Mute
- Subscribe to RSS Feed
- Permalink
- Report Inappropriate Content
Hey @dealernextdoor,
Thanks for getting back to us.
Just to confirm, are you able to see/play the Local Files without issues after adding the folder as a source and disabling the blank option?
We'll keep an eye out for your reply.
- Mark as New
- Bookmark
- Subscribe
- Mute
- Subscribe to RSS Feed
- Permalink
- Report Inappropriate Content
No, I am not able to see any files at all. When I click on the Local Files playlist in the Spotify client, I get this screen:
I click on the "Go To Settings" button and it then see the same screenshots I posted earlier - "Show Local Files" is on and all sources are enabled.
Just to be clear, it makes no difference if I turn any of those 3 on/off - I've tried all 9 possible combinations and nothing works.
And to be extra clear, no, moving my music into my Downloads folder doesn't work either.
- Mark as New
- Bookmark
- Subscribe
- Mute
- Subscribe to RSS Feed
- Permalink
- Report Inappropriate Content
Hi @dealernextdoor,
Thanks for your reply.
Would you mind restarting your computer in Safe mode one more time and reinstalling the app while on Safe mode? Make sure to delete all Spotify folders from the computer.
After this, try creating a new folder with a different name and put some Local Files in it (not all of them). Then, add it as a source and check if the few songs in this folder show up as Local Files.
Let us know how it goes.
- Mark as New
- Bookmark
- Subscribe
- Mute
- Subscribe to RSS Feed
- Permalink
- Report Inappropriate Content
So if you, random reader, run into this issue, here is exactly what I did:
1. Uninstall Spotify
2. Debate canceling your subscription
3. Check your AppData\Roaming and AppData\Local folders for any Spotify references. There aren't any, but apparently Spotify recommends you double check because their own uninstaller can't delete files sometimes.
4. Reboot your computer at least 3 times - once into safe mode, once into safe mode with networking because you forgot about that, then again into normal mode because you can't connect to a network for some reason.
5. Install Spotify again from https://spotify.com/download
Somehow the issue will fix itself if you do that, because apparently one reboot isn't enough. That was the first thing I tried before I even posted on the forums.
Anyway, on a more serious note, I'm probably canceling my subscription. I run into too many stupid issues like this that have no reason to happen, yet they do. And if you ever try to report the issue, the staff just tries to figure out how its your fault instead of potentially admitting the app is broken. Also, are there even error logs? Does the Spotify app not have logs at all? You'd think with how busy this forum is and how many times people run into issues that they'd have a folder for that. Or if they do (I wouldn't know since I had to re-install Spotify about 4 times now), that should be the first thing that gets asked for when someone posts something here.
- Mark as New
- Bookmark
- Subscribe
- Mute
- Subscribe to RSS Feed
- Permalink
- Report Inappropriate Content
Here are the simple steps to bring back Local Files:
1. Close Spotify
2. Go to C:\Users\<user>\AppData\Roaming\Spotify (if you install Spotify by .exe file) or C:\Users\<user>\AppData\Local\Packages\SpotifyAB.SpotifyMusic_zpdnekdrzrea0\LocalState\Spotify (if you install Spotify from Microsoft Store)
3. Find and open the file called "pref" by Notepad or Notepad++
4. Add the following line ui.experience_override="classic" to Line 4
5. Save file then make it read-only.

- Mark as New
- Bookmark
- Subscribe
- Mute
- Subscribe to RSS Feed
- Permalink
- Report Inappropriate Content
Hope the trick above works for you. It worked for me for a week or so.
- Mark as New
- Bookmark
- Subscribe
- Mute
- Subscribe to RSS Feed
- Permalink
- Report Inappropriate Content
I somehow fixed my problem by just repeatedly re-installing and rebooting, but I'm going to mark your answer as the solution because it seems like the proper way to do it. Thank you for your help.
- Mark as New
- Bookmark
- Subscribe
- Mute
- Subscribe to RSS Feed
- Permalink
- Report Inappropriate Content
Hey @dealernextdoor,
Thanks for letting us know what worked for you.
Don't hesitate to reach out again if you have questions or need assistance with anything.
Cheers.
Suggested posts
Let's introduce ourselves!
Hey there you, Yeah, you! 😁 Welcome - we're glad you joined the Spotify Community! While you here, let's have a fun game and get…