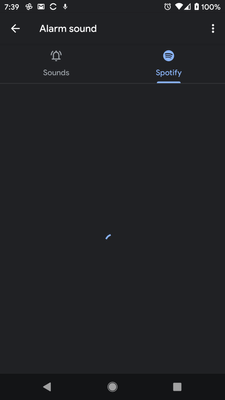Help Wizard
Step 1
Type in your question below and we'll check to see what answers we can find...
Loading article...
Submitting...
If you couldn't find any answers in the previous step then we need to post your question in the community and wait for someone to respond. You'll be notified when that happens.
Simply add some detail to your question and refine the title if needed, choose the relevant category, then post.
Just quickly...
Before we can post your question we need you to quickly make an account (or sign in if you already have one).
Don't worry - it's quick and painless! Just click below, and once you're logged in we'll bring you right back here and post your question. We'll remember what you've already typed in so you won't have to do it again.
FAQs
Please see below the most popular frequently asked questions.
Loading article...
Loading faqs...
Ongoing Issues
Please see below the current ongoing issues which are under investigation.
Loading issue...
Loading ongoing issues...
Help categories
Account & Payment
Using Spotify
Listen Everywhere
Google clock can not connect to Spotify
Google clock can not connect to Spotify
- Mark as New
- Bookmark
- Subscribe
- Mute
- Subscribe to RSS Feed
- Permalink
- Report Inappropriate Content
Plan
Premium
Country
The Netherlands
Device
Oneplus 5
Operating System
Android 9
My Question or Issue
Since a couple of weeks I make use of the Google clock, in which a function is built to make use of Spotify songs as wake up sound. I have to first start the Spotify application to be able to select a song in the clock app. However, after selecting s song, every morning my alarm only beeps very loud without playing any Spotify song, and a message is shown. Translated from Dutch to English it says: 'can not connect to Spotify. You do not hear a Spotify alarm'. I reinstalled both apps multiple times and rebooted my phone as well, but until now nothing seems to be working.
- Labels:
-
Connect
-
Google Clock
-
Spotify


- Subscribe to RSS Feed
- Mark Topic as New
- Mark Topic as Read
- Float this Topic for Current User
- Bookmark
- Subscribe
- Printer Friendly Page
- Mark as New
- Bookmark
- Subscribe
- Mute
- Subscribe to RSS Feed
- Permalink
- Report Inappropriate Content
Plan
Premium
Device
OnePlus 6
Operating System
Android 9
Everything used to work just fine. Now Google clock app can't connect to Spotify.
I tires restart, uninstall of both apps, nothing works.
Please help!
Thanks
- Mark as New
- Bookmark
- Subscribe
- Mute
- Subscribe to RSS Feed
- Permalink
- Report Inappropriate Content
Hey there!
I'm sorry to hear that you are having trouble with this. No worries though, I'll help you out.
Make sure that you are on the latest version of both apps. If you're having trouble after updating to the latest version available, I'd recommend trying a clean reinstall of the Spotify app with these steps.
If that didn't work, you can check this Spotify Article and follow these steps to make sure that you've conneted them correctly.
Hope that helped 😉
- Mark as New
- Bookmark
- Subscribe
- Mute
- Subscribe to RSS Feed
- Permalink
- Report Inappropriate Content
I am on lateat version of both apps.
Spotify:8.5.18.934 clock:6.2
Spotify with clean install.
Still not connecting 😞
- Mark as New
- Bookmark
- Subscribe
- Mute
- Subscribe to RSS Feed
- Permalink
- Report Inappropriate Content
Hello again,
Did you follow the steps on this Spotify Article to make sure that you connected it correctly?
Have a nice day 🙂
- Mark as New
- Bookmark
- Subscribe
- Mute
- Subscribe to RSS Feed
- Permalink
- Report Inappropriate Content
Spotify. Please try again later." With a crossed out note sign.
- Mark as New
- Bookmark
- Subscribe
- Mute
- Subscribe to RSS Feed
- Permalink
- Report Inappropriate Content
Can you try to get in Spotify from other device and log in with your account?
That may fix your problem.
- Mark as New
- Bookmark
- Subscribe
- Mute
- Subscribe to RSS Feed
- Permalink
- Report Inappropriate Content
Hey all
I have the same problem here with a OnePlus 6T on Android 9.
I have the problem with Google Clock (alarm) and Maps, both triggering the Spotify notification saying "Spotify connections" then nothing ever happens. I even have to kill Spotify to get rid of the notification.
As OP said, clearing cache and storage plus uninstalling apps did not help. Same behavior after reinstall.



- Mark as New
- Bookmark
- Subscribe
- Mute
- Subscribe to RSS Feed
- Permalink
- Report Inappropriate Content
Having the same problem, no change after reinstall and clear cache. Please fix this Spotify!!
- Mark as New
- Bookmark
- Subscribe
- Mute
- Subscribe to RSS Feed
- Permalink
- Report Inappropriate Content
Hey there @caeldom,
Thanks for posting about this here in the Community!
First, we'd suggest connecting to a different internet connection (for example, if you're using 3G/4G data, try a WiFi network instead).
If you're still having troubles after that, we'd recommend trying the following:
- Remove the Clock app from the list here
- Reinstall the Google Clock app
- Reinstall Spotify with the steps here
@e7d and @Craftop, if you're still having troubles with this, it'd be helpful if you could also give these steps a try and keep us posted.
In that case, it'd be also helpful if you could let us know some additional details, for example the make and model of the device this is happening on, the exact Spotify and Clock versions, if this happens when using a different service with Google Clock etc.
Let us know how you get on! We'll be right here if you need more help.
Have a lovely day 🙂
- Mark as New
- Bookmark
- Subscribe
- Mute
- Subscribe to RSS Feed
- Permalink
- Report Inappropriate Content
Thanks @katerina, the issue resolved itself at some point the next day or so without me changing anything.
- Mark as New
- Bookmark
- Subscribe
- Mute
- Subscribe to RSS Feed
- Permalink
- Report Inappropriate Content
Plan
Premium Trial
Device
Google Pixel 4
When trying to set an alarm song with the Google Clock app, I am able to choose spotify but can't pick specific songs, only Playlists/Albums/Artists. To be able to pick specific songs I have to be a premium spotify user (according to Google), but I do have the Premium Trial at the moment (which works perfectly)
Google Clock shows me only the Playlists/Albums/Artists but has a search button with which i can find and pick songs, but once i press Back (the only button available) it isnt picked. If the issue isn't from spotify i'll also post my issue on google but I'm having a hard time finding how to create a post.
- Mark as New
- Bookmark
- Subscribe
- Mute
- Subscribe to RSS Feed
- Permalink
- Report Inappropriate Content
I'm having a similar problem. I just migrated to a new telephone (oneplus 7t pro with android 10) and for whatever reason I see the cannot connect message in the google clock tab. I removed the clock app from the list that you linked to. If I turn on my old phone and try to connect with the clock there then I see the connect to Spotify option as expected. It just doesn't work on my new phone.
I've tried a clean uninstall of the clock as well as spotify.
Do you have any further tips.
- Mark as New
- Bookmark
- Subscribe
- Mute
- Subscribe to RSS Feed
- Permalink
- Report Inappropriate Content
I've been trying to solve this problem for some time and have found the solution. I've allowed background activity for both Clock and Spotify apps in Battery settings (it was on "smart" by default). So now it works!
- Mark as New
- Bookmark
- Subscribe
- Mute
- Subscribe to RSS Feed
- Permalink
- Report Inappropriate Content
Hello!
It's good to know that now it works.
I hope you're having a nice day! 🙂
- Mark as New
- Bookmark
- Subscribe
- Mute
- Subscribe to RSS Feed
- Permalink
- Report Inappropriate Content
I think that is a Google Clock problem and you should check on there.
- Mark as New
- Bookmark
- Subscribe
- Mute
- Subscribe to RSS Feed
- Permalink
- Report Inappropriate Content
It's down to how the Clock app works. Rather than talking to Spotify directly, it instead communicates via the Spotify app. Thus if the Spofify app is not running, clock fails to connect.
- Mark as New
- Bookmark
- Subscribe
- Mute
- Subscribe to RSS Feed
- Permalink
- Report Inappropriate Content
This was working for me but after a factory data wipe / reset, I cannot get it to connect. I've tried all the steps listed. I've tried to uninstall the clock updates to an earlier version, as well as running clock version 6.3.1 (updated on Aug 6, 2020). I keep getting a spinner to connect.
I've cleanly uninstalled Spotify, disconnected the clock app from my apps with access to spotify info. I've shut down my phone, waited for 5 mins, started back up, uninstalled the clock updates, I get the connect to spotify option, select and and spins forever to connect. I then disconnected the clock app from my apps with access to spotify, upgraded the clock app, and tried again. Still spins.
I'm running Android 10 on a Google Pixel 2, with Spotify version 8.5.72.800
(updated Aug 18, 2020)
- Mark as New
- Bookmark
- Subscribe
- Mute
- Subscribe to RSS Feed
- Permalink
- Report Inappropriate Content
Had the same problem on multiple Xiaomi phones (using MIUI), but the problem might be more general:
The system was the culprit, not the apps. If Spotify is not allowed to start automatically, then it won't, and other apps won't be able to start it either.
What I have done :
- went to phone settings
- went to the list of apps
- selected spotify and:
- checked "start automatically" permission
- choose the softer setting for the battery saver
Hope this helps..
- Mark as New
- Bookmark
- Subscribe
- Mute
- Subscribe to RSS Feed
- Permalink
- Report Inappropriate Content
Hey everyone,
Thanks for searching for the answer you need here!
We've decided to summarize all troubleshooting steps so far that seem to solve the issue bellow:
- Remove the Clock app from the list here
- Reinstall the Google Clock app
- Reinstall Spotify with the steps here
- Go to Mobile Settings> Apps> Spotify> Permissions. Allow everything you see there. Do the same also for the Clock app.
- Go to Mobile settings> Apps> Spotify> Battery> Optimize battery usage> select top All (not optimized for apps)> Spotify> disable. Make sure to disable battery optimization also for Google Clock
If the issue persists, leave a comment with the model and OS version of your device, the version of your Spotify app and Google clock app, as well as the network types (Wi-Fi, 3G/4G/5G) you're experiencing this with.
Keep us posted! We'll be happy to lend a hand if you need more help.
Suggested posts
Let's introduce ourselves!
Hey there you, Yeah, you! 😁 Welcome - we're glad you joined the Spotify Community! While you here, let's have a fun game and get…